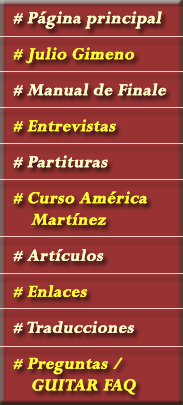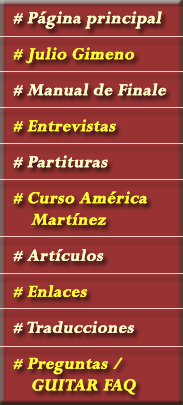Hay que distinguir las modificaciones en el modo de visualización en pantalla, del resultado final de impresión de la partitura. Las opciones de las que hablamos en este apartado sólo influyen sobre la primera.
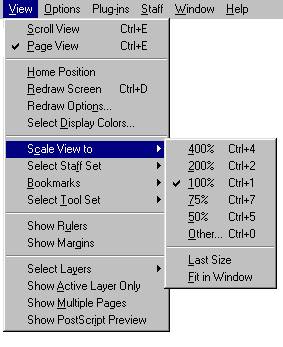 8.1. Escala de visión
8.1. Escala de visión
Podemos modificar el tamaño en que se muestra la música en la pantalla mediante la opción Escala de visión (Scale View to) del menú Ver, donde se puede optar por seleccionar un aumento o disminución de tamaño predeterminado (400%, 200%, 100%, 75%, 50% o ajustar al tamaño de la ventana —Fit in Window—), o bien se puede introducir numéricamente la escala deseada (de un rango entre 10% a 1000%). Con la opción "Último tamaño" (Last Size) volvemos al tamaño inmediatamente anterior a una modificación.
En la paleta principal de herramientas disponemos del "Zoom" que podemos utilizar seleccionando su icono (la "lupa") y haciendo clic en la partitura (o una zona de la misma). Si repetimos la operación aumentamos la escala de visión. El efecto contrario se logra con Ctrl-clic.
8.2. Refresco de pantalla
En ocasiones al trabajar con Finale podemos observar un comportamiento "extraño" de la música que aparece en la pantalla. En efecto, si modificamos la posición de una ligadura es muy probable que nos quede en el monitor un resto de la ligadura inicial, que desaparecerá pasado algún tiempo o cuando llevemos a cabo otra acción en nuestra partitura. Estas anomalías están relacionadas con el "refresco" de pantalla.
Podemos obligar a Finale a que "refresque", es decir dibuje de nuevo, nuestra partitura en pantalla mediante el comando "Redraw Screen" del menú Ver (View). Lo que puede ser conveniente después de una acción como la comentada antes, pero que enlentecería innecesariamente nuestro trabajo si el programa lo hiciese de forma continuada, especialmente en partituras extensas, dado el elevado número de cálculos matemáticos que ello conlleva. El comando de refresco de pantalla tiene un "atajo" de teclado: Ctrl-D.
En el menú Ver podemos encontrar otros comandos relacionados con la forma en que Finale realiza el refresco de pantalla, donde podemos especificar, por ejemplo, que Finale refresque sólo la ventana activa o que permita interrumpir el refresco de pantalla, entre otras cosas.
También en el menú Ver de Finale existe una opción llamada Seleccionar conjunto de pentagramas (Select Staff Set) que es de utilidad cuando se trabaja con partituras orquestales. En efecto, este comando permite simplificar el refresco de pantalla haciendo que Finale no muestre los pentagramas que no se están editando en ese momento. Podemos definir hasta 8 conjuntos de pentagramas por partitura a los que podremos acceder en todo momento mediante los submenús Staff Set (numerados del 1 al 8). Si deseamos ver la partitura completa tendremos que seleccionar All Staves (Todos los pentagramas) también en el menú ver.
8.3. Ventanas
Finale permite hacer un duplicado de una partitura en una nueva ventana. También permite (si hay suficiente memoria disponible) abrir distintos documentos a la vez. En estos casos, en los que hay que trabajar con varias ventanas, resulta de gran ayuda el menú Ventana (Window), donde encontraremos las opciones usuales de trabajo con ventanas de cualquier programa del entorno Windows, tales como Mosaico, Cascada, Organizar iconos, etc.
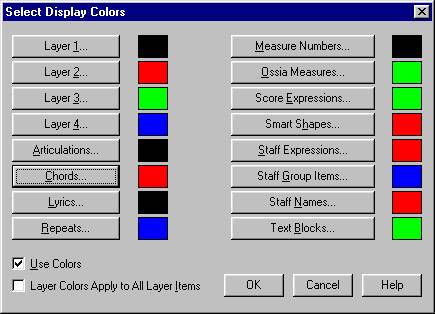 8.4. Colores
8.4. Colores
Una de las mejoras de las últimas versiones de Finale, es la posibilidad de mostrar colores en la pantalla. Ello facilita bastante el trabajo puesto que en Finale hay operaciones similares que pueden llevarse a cabo utilizando diferentes herramientas, y que sólo pueden modificarse o deshacerse con la herramienta usada en principio. Así, con los colores, podremos diferenciar, por ejemplo, una expresión de dinámica que hayamos escrito con la herramienta Staff Expression Tool de otra en la que utilizásemos Score Expression Tool. También los colores resultan útiles para distinguir las distintas voces.
Para que Finale utilice diferentes colores en la pantalla para cada elemento, desplegaremos el menú Ver (View) y seleccionaremos la opción "Seleccionar colores" (Select Display Colors). Nos aparecerá una ventana de diálogo (ver ilustración) en la que podremos elegir utilizar los colores por defecto que nos propone Finale o cambiarlos. Una vez tomada una decisión, y para conseguir que el programa muestre efectivamente estos colores, deberemos pulsar en la casilla "Utilizar colores" (Use Colors) con el fin de que aparezca la señal de validación que nos indica que esta seleccionada esa opción.