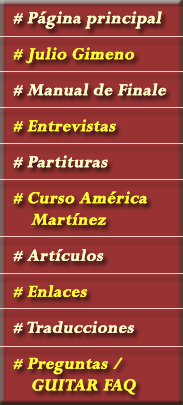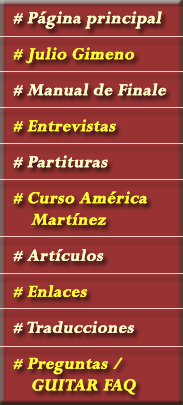9.3 Silencios
Si utilizando un teclado MIDI pulsamos un número sin tener pisada ninguna tecla, conseguimos insertar un silencio en nuestra partitura. Su duración dependerá del número pulsado (ver equivalencia figura-número).
Podemos cambiar la duración del silencio de manera similar a una nota. Es decir, alineamos el silencio con la línea vertical del cuadro de edición, y pulsamos el número correspondiente a la figura buscada.
Para mover un silencio también usamos un método equivalente al de mover una nota, si bien antes tenemos que convertir el silencio en "movible". Para ello colocamos el cursor sobre el silencio y pulsamos la tecla "*" del teclado numérico. Una nueva pulsación sobre la misma tecla convierte el silencio en "no movible".
En el submenú "Comandos de edición de speedy" (Speedy Edit Commands) del menú "speedy" (menú que aparece cuando tenemos seleccionada esta herramienta) existe una opción para realizar esta misma operación: Freeze/Float Rest.
Para evitar que el silencio se mueva en una dirección no deseada, podemos utilizar el sistema de bloqueo del movimiento con la tecla mayúsculas, explicado con anterioridad (ver recuadro en el punto 9.1).

9.3.1 Conversión nota-silencio
Si no disponemos de un dispositivo MIDI, podemos utilizar las opciones de Finale que convierten notas en silencios y viceversa.
Si inmediatamente después de introducir una nota con la herramienta "speedy", pulsamos la tecla de borrado hacia atrás, la nota se convierte en un silencio de igual duración. El mismo efecto se consigue colocando el cursor sobre la cabeza de la nota y pulsando la tecla de borrado hacia atrás. En este último caso no es preciso que la operación inmediatamente anterior haya sido introducir la nota en cuestión, como ocurre con el método primero.
Para convertir un silencio en una nota de la misma duración, colocamos el cursor sobre el silencio (a la altura de la nota deseada) y pulsamos la tecla de retorno de carro ("enter" o "intro").
En el submenú "Comandos de edición de speedy" (Speedy Edit Commands) del menú "speedy", aparecen también estos comandos: "Añadir nota" (Add Note) y "Borrar nota" Delete Note (ver gráfico del apartado 9.5).

9.4 Borrar notas o silencios
En el cuadro de edición de "speedy" colocamos el cursor sobre la nota o el silencio, y pulsamos la tecla suprimir ("Supr"). En el menú "speedy" este comando se obtiene en: "Speedy Edit Commands/Delete Entry".
De este mismo modo podemos borrar un acorde. Ahora bien, si lo que queremos es borrar una nota de un acorde, entonces deberemos colocar el cursor sobre la cabeza de la nota y pulsar la tecla de borrado hacia atrás (si acabamos de introducir la nota, no es necesario colocar el cursor encima).
En el menú "speedy" este comando se obtiene en: "Speedy Edit Commands/Delete Note".
9.5 Acordes
Para escribir un acorde, introducimos primero una de sus notas, después colocamos el cursor alineado con ella, a la altura de la nueva nota, y pulsamos la tecla de retorno de carro ("enter" o "intro"). Repetimos la operación las veces precisas. En el menú "speedy", existe una opción para realizar esta misma operación: 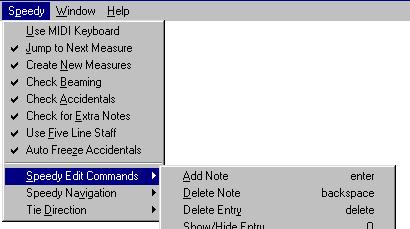 "Comandos de edición/Añadir nota" (Speedy Edit Commands/Add Note).
"Comandos de edición/Añadir nota" (Speedy Edit Commands/Add Note).
Si utilizamos un teclado MIDI, sólo tenemos que pisar las notas deseadas e introducir el número correspondiente a su duración con el teclado del ordenador.
Si nos equivocamos, podemos mover las notas de un acorde (una por una) con los sistemas explicados en el caso de notas solas o silencios. Si lo que queremos es cambiar la duración del acorde, lo alineamos con el cursor y pulsamos el número correspondiente a la nueva duración.
9.6 Puntillos y ligaduras
En la herramienta "Speedy", para añadir uno o varios puntillos a una nota se utiliza el punto (".") del teclado numérico o alfanumérico. De manera coherente con otras opciones del programa, podemos aplicar este comando a una nota inmediatamente después de introducirla en la partitura, o bien colocando el cursor sobre la cabeza de la nota. En el menú "speedy" existe también un equivalente: "Comandos de edición/Añadir puntillo" (Speedy Edit Commands/Add Dot).
Para ligar/desligar una nota con la nota sucesiva pulsaremos el "+" del teclado alfanumérico. La misma operación pero con la nota anterior se consigue con "Ctrl+". Por algún problema de compatibilidad de teclado (ver recuadro en 9.3), la tecla que se especifica en la documentación de Finale ("=" en lugar de "+") no funciona en el teclado español. En el submenú "Comandos de edición de speedy" (Speedy Edit Commands) del menú "speedy", existen también los equivalentes: "Ligar/Desligar con la Nota Siguiente" (Tie/Untie to Next Note) y "Ligar/Desligar con la Nota Anterior" (Tie/Untie to Prev Note).
9.7. Alteraciones
Si seleccionamos la herramienta "Speedy" de la paleta principal, las alteraciones las conseguimos colocando el cursor encima de la cabeza de la nota (o pulsando la tecla inmediatamente después de introducir la nota) y pulsando "+" o "-" en el teclado numérico (o "*" o "-" del teclado alfanumérico). Al contrario de con la herramienta de modo sencillo de introducir música, ahora sí podemos aplicar la herramienta más de una vez (ver punto 6.4). El resultado obtenido con la tecla "+" es subir la nota un semitono, lo contrario con la tecla "-". También ahora sí se tienen en cuenta las alteraciones tanto propias como accidentales. Si queremos alterar todas las notas iguales (deben de estar en la misma octava) de un compás, deberemos utilizar "+" y "-" en combinación con la tecla "Ctrl".
Si nos interesa cambiar una nota por su enarmónica, una vez colocado el cursor sobre la cabeza de la misma, pulsamos la tecla "9" (del teclado numérico o del alfanumérico). Esto también funciona aplicado a una nota de un acorde. Ahora bien, si colocamos el cursor alineado con el mismo sin tocar ninguna nota, conseguimos, pulsando sucesivamente la tecla "9", todas las escrituras alternativas del acorde mediante las diferentes enarmonías de cada una de sus notas.
También podemos forzar a Finale a mostrarnos la alteración de una nota (independientemente de que ésta aparezca o no en la armadura). Para ello colocamos el cursor sobre la nota y pulsamos "*" del teclado numérico. Si queremos encerrar la alteración en un paréntesis, es decir, crear una alteración de precaución, colocaremos el cursor sobre la nota y pulsaremos "p". Una nueva pulsación en su respectivas teclas deshace las operaciones anteriores. Esta propiedad "basculante" es común a la mayoría de comandos de Finale.
Por supuesto, todas estas opciones tienen su equivalente en el menú "speedy".
9.7.1 Plug-in "Alteraciones de precaución" (Cautionary Accidentals)
A partir de la versión Finale97, el programa dispone de un menú de "Plug-ins", una especie de subprogramas diseñados para realizar funciones determinadas. Por ejemplo, existe un utilísimo "plug-in" llamado "Alteraciones de precaución" (Cautionary Accidentals). Si seleccionamos una región de nuestra partitura (por ejemplo con la herramienta de "Mover grupo" —Mass Mover—) y seleccionamos "Cautionary Accidentals" del menú "Plug-ins", se nos muestra la ventana de "Opciones de alteraciones de precaución" (Cautionary Accidentals Options), donde podemos indicar al programa que muestre alteraciones de precaución cuando cambiemos de armadura (Key Cancellations), entre notas igualmente alteradas de un mismo compás (Courtesy Accidentals), que dibuje el becuadro cuando escribimos una nota natural que en el compás inmediato estaba alterada (Courtesy Naturals), que indique las alteraciones propias de la armadura (Diatonic Accidentals) o que dibuje becuadros en las notas naturales de una armadura con gran número de alteraciones (Naturals). En todas estas opciones el programa nos permite elegir entre encerrar o no la alteración dentro de un paréntesis (Parenthesize).
En la misma ventana, "Opciones de alteraciones de precaución" (Cautionary Accidentals Options), existe un recuadro llamado "Alteraciones en notas ligadas" (Accidentals on Tied Notes), con tres posibilidades: "Nunca" (Never), "Sólo a través de la línea divisoria" (Only Across Barlines) o "Siempre" (Always).
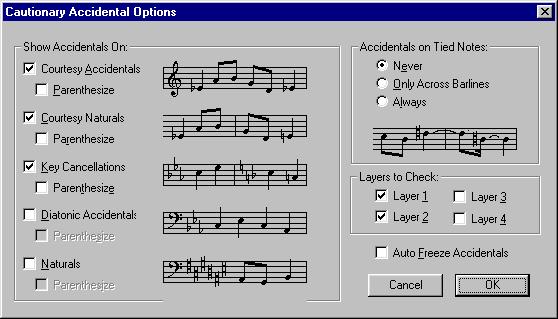
9.7.2. Utilización de un teclado MIDI
Como ya sabemos, en el Modo rápido de introducir música o con las herramientas "HyperScribe" o "Transcription Tool" podemos utilizar un teclado MIDI para introducir la altura de la nota. En estos casos la alteración de la nota depende de la tecla tocada.
Hay que tener en cuenta que en estos casos Finale tiene que decidir entre una nota y su enarmónica, para ello tiene en cuenta:
-
La armadura. En armaduras con # considera las notas alteradas como #. En las armaduras con "b", o sin alteraciones, considera las notas alteradas como bemoles.
-
Cuando utilizamos la herramienta "HiperScrybe", Finale también tiene en cuenta la dirección de la música. Por lo general utilizará sostenidos en escalas ascendentes y bemoles en las descendentes.
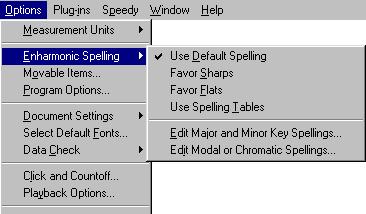
En sus últimas versiones, Finale incluye un submenú dentro del menú Opciones llamado "Enarmónicos" (Enharmonic Spelling). Con esta opción podemos elegir el utilizar el sistema de elección de enarmónicos por defecto de Finale (el comentado más arriba) o bien distintas posibilidades como Favorecer a los sostenidos o bemoles (Favor Sharps o Favor Flats), así como la utilización de unas tablas de enarmónicos para los modos mayor, menor y otros (modales o cromáticos). Dentro de ese mismo menú, encontramos también una opción para poder editar, y por tanto modificar si queremos, dichas tablas.
Por supuesto, siempre nos queda el recurso, cuando no estemos de acuerdo con la solución propuesta por Finale, de cambiar una nota por su enarmónica. Para ello podemos utilizar el recurso ya visto en el apartado anterior del número 9. Si queremos cambiar por su enarmónica todas las apariciones de una nota en un compás, podemos utilizar la combinación "Ctrl9". Si queremos enarmonizar una o varias notas en todo nuestro documento (o en una parte del mismo), podremos utilizar la opción de Buscar y Cambiar (Search and Replace) del menú Mover notas (NoteMover), este menú aparece cuando seleccionamos la herramienta del mismo nombre de la paleta principal.