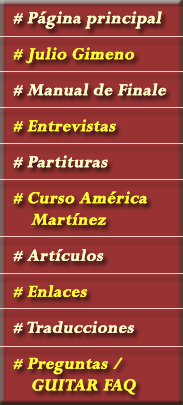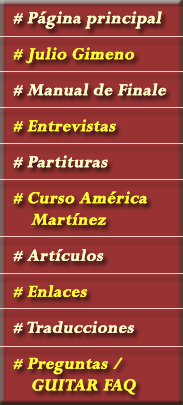18.1 Diferentes tipos de líneas divisorias
Cuando en la Paleta principal seleccionamos la herramienta "Atributos del compás" (Measure Attributes), nos aparecerá un "handle" (cuadradito pequeño) sobre cada línea divisoria de nuestra partitura. Si hacemos doble-clic en el mismo, se nos mostrará la ventana de "Atributos del compás".
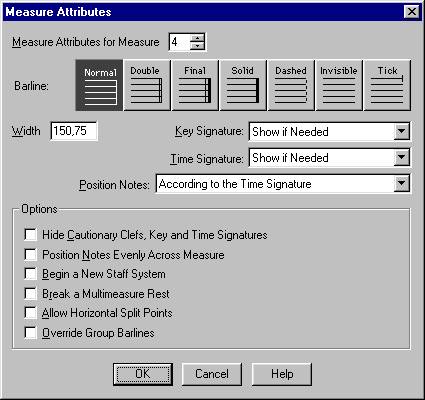
En esta ventana, entre otras cosas, podemos seleccionar uno de los 7 tipos de líneas divisorias de Finale: Normal, Doble, Final, Gruesa (Solid), de Trazos (Dashed), Invisible o Tilde (Tick). El cambio afectará a un único compás, aquel en el que hicimos doble-clic ycuyo número se muestra en la parte superior de la ventana (en el ejemplo, el 4).
Como vemos, existen otras muchas opciones en esta ventana. Por ahora hablaremos tan sólo del último elemento del recuadro "Opciones" (Options). Se trata del comando "Anular líneas divisorias de grupo" (Override Group Barlines), si hay una marca de validación en el recuadro correspondiente, Finale antepone el tipo de línea divisoria especificado en esta ventana al elegido en la ventana "Atributos de grupo" —Group Attributes— (ver punto siguiente).
18.2 Líneas divisorias en sistemas
Si tenemos un sistema (dos o más pentagramas agrupados) en nuestra partitura, podemos editar sus atributos con el menú "Pentagrama/Editar atributos del grupo..." (Staff/Edit Group Attributes...). Cuando lo seleccionamos, se nos muestra la ventana "Atributos de grupo" (Group Attributes). Recordemos que para que aparezca el menú pentagramas, tenemos previamente que haber seleccionado la herramienta del mismo nombre: "Pentagrama" (Staff).
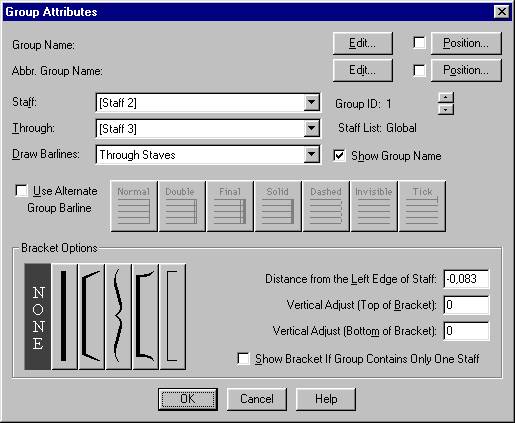
Si tenemos más de un sistema en nuestra partitura, para que nos aparezca la ventana de atributos de ese sistema en concreto previamente deberemos seleccionar uno de los "handles" de cualquiera de sus pentagramas. Estos "handles" aparecen cuando seleccionamos la herramienta "Pentagrama" (Staff Tool). También, desde la ventana de atributos de cualquier grupo podemos cambiar de un sistema a otro mediante las flechas anterior/siguiente que están junto al "Identificador del grupo" (Group ID).
Si validamos la casilla "Utilizar línea divisoria alternativa para el grupo" (Use Alternate Group Barline) podemos elegir entre los 7 tipos de líneas divisorias que ya conocemos para el sistema en cuestión. El cambio afectará a la totalidad del sistema.
Ya en el punto 5.2 tratamos cómo indicar al programa la forma en que estas líneas deben atravesar o no los distintos pentagramas.
Si en un sistema de más de dos pentagramas, queremos "romper" las líneas divisorias que atraviesan uno de ellos, hacemos doble-clic en el "handle" del inmediatamente inferior (o lo seleccionamos y elegimos el menú "Pentagrama/Editar atributos del pentagrama..." —Staff/Edit Staff Attributes...—, o también elegimos este menú directamente y seleccionamos el pentagrama deseado en la lista desplegable del comando "Atributos para el pentagrama" —Staff Attributes for—) y validamos la opción "Romper líneas divisorias entre pentagramas" —Break Barlines Between Staves— (ver punto 5). De esta forma, podríamos conseguir resultados de este tipo:
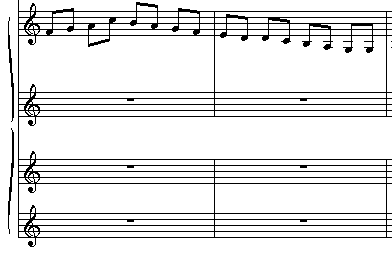
18.3 Ocultar todas las líneas divisorias
Podemos ocultar todas las líneas divisorias de una partitura en la ventana "Líneas divisorias" (Barlines) del menú "Opciones / Parámetros del documento / Líneas divisorias" (Options / Document Seetings / Barlines).
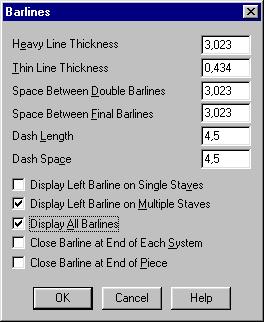
Para ello deberemos eliminar la marca de validación en la opción "Mostrar todas las líneas divisorias" (Display All Barlines). Las dos primeras opciones de la parte inferior de esta ventana, "Mostrar la línea divisoria izquierda en pentagramas aislados" (Display Left Barline on Single Staves) y "Mostrar la línea divisoria izquierda en pentagramas múltiples" (Display Left Barline on Multiple Staves), nos permiten hacer aparecer o desaparecer la línea divisoria del principio de cada pentagrama (en el siguiente ejemplo hemos eliminado la línea divisoria de la izquierda). Las dos últimas opciones de esta ventana, "Cerrar la línea divisoria al final de cada sistema" (Close Barline at End of Each System) y "Cerrar la línea divisoria al final de la pieza" (Close Barline at End of Piece), obligan a Finale a que la línea divisoria final, o la última de la derecha en cada sistema, sea única, atravesando todos los pentagramas.
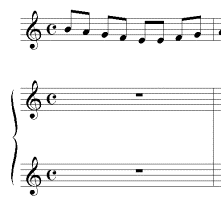
En la parte superior de la ventana tenemos seis opciones más. Las dos primeras controlan el grosor de los dos tipos de barras que se utilizan en las líneas divisorias: la barra normal (delgada —thin—) y la más gruesa (heavy) para los finales. Los dos siguientes elementos controlan la distancia de separación de las dobles barras, mientras que las dos últimas opciones se refieren a la longitud del trazo y a la separación entre trazos en las líneas divisorias discontinuas.
18.4 Líneas divisorias en una región de la partitura
Si lo que nos interesa es cambiar el tipo de línea divisoria en todos los pentagramas de una región de nuestra partitura, seleccionamos la región con la herramienta "Mover grupo" (Mass Mover) y elegimos "Editar Grupo/Cambiar/Líneas divisorias..." (MassEdit/Change/Barlines...). Nos aparecerá la ventana "Cambiar líneas divisorias" donde podremos seleccionar uno de los 7 tipos de líneas para todos los pentagramas y sistemas en una zona de nuestra partitura.
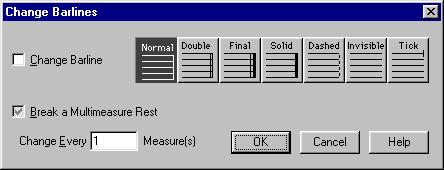
Fijémonos en la última opción "Cambiar cada [ ] compás(es)" (Change Every [ ] Measure[s]), que sirve para que mismo tipo de línea divisoria aparezca de forma regular cada intervalo de compases que elijamos.
18.5 Mover las líneas divisorias
Como ya sabemos, cuando seleccionamos la herramienta de "Atributos del compás" (Measure Attributes), se nos muestra el "handle" de cada compás. Podemos arrastrarlo con el ratón, de forma que movemos la línea divisoria cambiando el ancho del compás. En modo página, no puede moverse así la línea divisoria derecha de cada renglón.
18.6 "Falsas" líneas divisorias
Si queremos crear una "falsa" línea divisoria que divida un compás, tendremos que utilizar el "Diseñador de figuras"—Shape Designer— (ver capítulo 14) de la herramienta "Expresión en partitura" (Score Expression Tool).