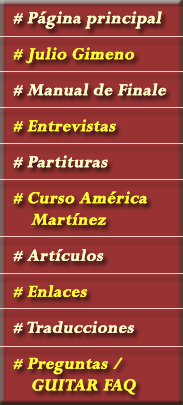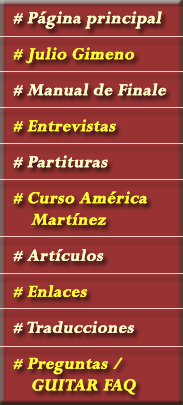Anterior | Siguiente
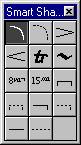
 20. PALETA DE FIGURAS "INTELIGENTES"
20. PALETA DE FIGURAS "INTELIGENTES"
Accedemos a esta paleta de herramientas (Smart Shape Palette) haciendo clic en su icono.
En la paleta encontramos los signos de ligadura continua y discontinua; horquillas de crescendo y decrescendo; el signo de trino con y sin la línea ondulada que a veces lo acompaña; indicaciones de octava y doble octava, alta o baja; así como diferentes tipos de líneas y acoladas continuas y discontinuas.
20.1 Ligaduras
En esta paleta encontramos dos tipos de ligaduras: de línea continua y a trazos. Una vez seleccionado el tipo de ligadura, si hacemos doble-clic en una nota, el programa dibuja una ligadura con la nota siguiente. Si hacemos doble-clic y arrastramos el puntero del ratón, conseguimos una ligadura con el número de notas que deseemos.
A diferencia de las ligaduras que se obtenían con la herramienta "Speedy" (ver punto 9.6), las ligaduras de la "Smart Shape Palette" son "inteligentes". Esto significa que si movemos o cambiamos la altura de las notas implicadas en la ligadura, ésta se modifica para acoplarse a la nueva situación. También podemos crear ligaduras que no se basen en las notas sino en el compás, para ello tendremos que des-seleccionar la opción "Vincular a las notas" (Attach to Notes) del menú "Figuras inteligentes" (SmartShape).
Finale decide por sí mismo la ubicación de la ligadura, por encima o por debajo de las notas. Podemos cambiar esta dirección en el menú "Figuras inteligentes" (SmartShape). Las opciones al respecto que encontramos en este menú son similares a las explicadas en el punto 17.
20.1.1 Contorno de la ligadura
La primera opción del menú "Figuras inteligentes" (SmartShape) es "Contorno de la ligadura..." (Slur Contour...). Al seleccionarla se nos muestra la ventana del mismo nombre:
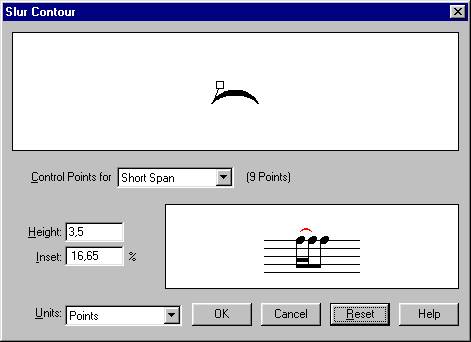
En esta ventana podemos modificar el aspecto de las ligaduras de esta paleta. En los dos recuadros mayores podemos ver el tipo de ligadura que estamos editando (ventana superior) y su apariencia en relación a otros elementos musicales (ventana inferior). Finale considera tres tipos de ligadura: de "Arco corto" (Short Span), de "Arco medio" (Medium Span) y de "Arco largo" (Long Span). Podemos editar cualquiera de los tres seleccionando su tipo mediante la lista desplegable del recuadro "Control Points for". Para cada uno de estos tipos, el programa permite la edición de su "Altura" (Height) y su "Inset", término que hace referencia a la mayor o menor curvatura de los extremos de la ligadura.
Podemos variar la altura y el "inset" de un tipo de ligadura, introduciendo los valores numéricos que deseemos en sus respectivos recuadros. La unidad de medida podemos seleccionarla en el recuadro "Unidades" (Units).
En el recuadro mayor de esta ventana se nos muestra, como ya dijimos, el tipo de ligadura con un "handle" unido a la misma por una palanca. Arrastrando el "handle" podemos variar los valores de altura e "inset". En el recuadro inferior podemos hacernos una idea del resultado gráfico de estas modificaciones.
20.1.2 Colocación de la ligadura
El segundo ítem del menú "Figuras inteligentes" (SmartShape) es "Colocación de la ligadura..." (Slur Placement...). Al seleccionarlo se nos muestra la ventana del mismo nombre:
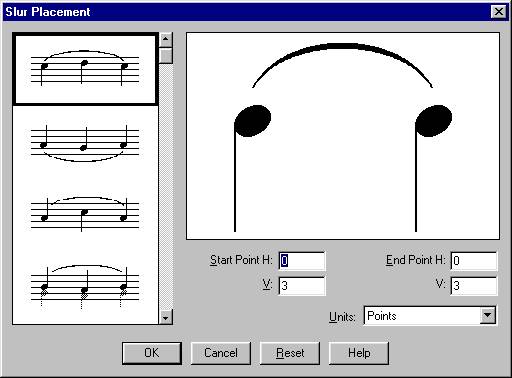
La sub-ventana de la izquierda, con su barra y botones de desplazamiento, nos muestra diversos casos para los que el programa tiene definidos por defecto los parámetros de ubicación de las ligaduras. Si seleccionamos alguno de estos ejemplos de la izquierda, podemos editarlo en la sub-ventana de la derecha. La edición podemos hacerla con el ratón o bien introduciendo directamente los parámetros en los recuadros de la parte inferior.
20.2 El menú de "Opciones de figura inteligente" (Smart Shape Options)
Si seleccionamos esta opción del menú "Figuras inteligentes" (SmartShape), se nos muestra la ventana con ese nombre:
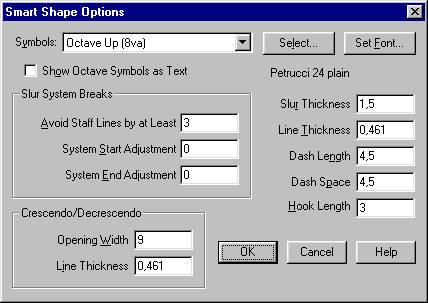
En el primer recuadro "Símbolos:" (Symbols:) podemos seleccionar la figura a editar. En esta ventana podemos elegir los símbolos de octava, doble octava, el trino y su extensión. El botón de la parte superior derecha nos permite establecer la fuente de los signos (Set Font) así como su estilo tamaño, etc. Ya vemos que por defecto el programa nos propone la fuente Petrucci (la propia de Finale) con tamaño 24 y estilo normal (plain). Una vez establecida la fuente, podemos seleccionar el signo con el botón "Seleccionar..." (Select...). En el caso de los símbolos de octava, podemos utilizar el signo propuesto por el programa pero cambiando el tipo de número. Para ello validamos la casilla "Mostrar signos de octava como texto" (Show Octave Symbols as Text). Luego podemos establecer la fuente, tamaño, estilo, etc., con el botón "Establecer fuente" (Set Font) del que hablamos antes.
En el recuadro "Ligaduras en sistemas partidos" (Slurs System Breaks) podemos establecer parámetros para las ligaduras que abarcan más de un renglón de la partitura (en modo página). A la derecha de este recuadro, tenemos las opciones que controlan el espesor de las líneas de las ligaduras (Slur Thickness), el espesor de la línea en los símbolos que la contengan (Line Thickness), la longitud del trazo en ese tipo de líneas (Dash Lenght), la separación de los trazos (Dash Space) y la longitud del trazo vertical con el que finalizan algunas líneas (Hook Length).
El último recuadro establece dos parámetros para las horquillas de Crescendo y Decrescendo: la separación de las líneas por la parte ancha (Opening Width) y el espesor de la línea (Line Tickness).
20.3 Mover y borrar figuras inteligentes
Cuando seleccionamos la herramienta de figuras inteligentes, se nos mostrarán los "handles" de todas las figuras de este tipo en nuestra partitura. Para seleccionar una figura hacemos clic en su "handle", lo que hará que éste desaparezca y la figura quede encuadrada dentro de un rectángulo. Si ahora pulsamos la tecla suprimir, eliminamos la figura.
En una figura inteligente seleccionada (es decir, dentro de un rectángulo) podemos llevar a cabo diversas ediciones arrastrándola con el ratón. El efecto producido varía si la arrastramos desde el centro o desde los extremos, o si pulsamos la tecla "Ctrl" mientras arrastramos.
© Julio Gimeno García 1998
Anterior | Siguiente