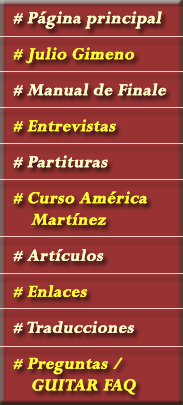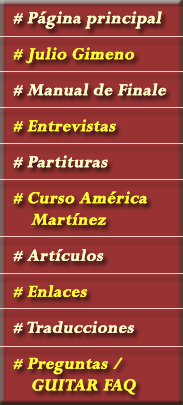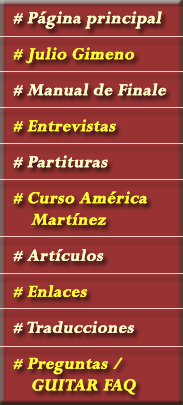 |
|
|
Anterior
23. MAQUETACIÓN (I)
De nada serviría el trabajo realizado hasta aquí, si a la hora de imprimir una partitura no consiguiésemos el resultado buscado. Gran parte de responsabilidad en el grado de satisfacción que podemos obtener con el programa Finale, reside en lo adecuado del trabajo de maquetación de la partitura, previo a la impresión de la misma.
23.1 Tamaño de la página
Podemos determinar el tamaño de la página de nuestra partitura en el menú "Opciones/Parámetros de documento/Formato de página para partitura..." (Options/Document Settings/Page Format for Score...). Al seleccionarlo se nos muestra la ventana siguiente:
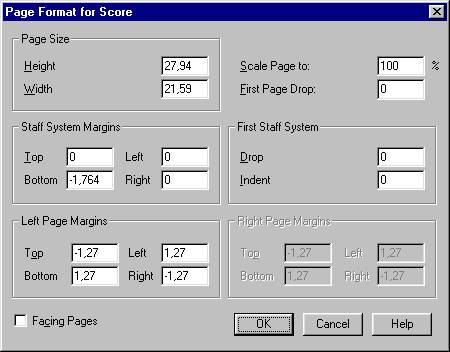
Hay que tener en cuenta que los parámetros que introduzcamos ahora serán válidos para las nuevas páginas, no para las que ya tengamos creadas. Para cambiar los parámetros en páginas ya creadas tendremos que utilizar la herramienta "Maquetación de la página" (Page Layout Tool). Observemos también, que las opciones para "Márgenes de página par" (Right Page Margins) están en "fantasma". Ello se debe a que no está validada la casilla "Facing Pages", opción que permite definir distintos márgenes para páginas pares e impares.
El primer recuadro de esta ventana se llama "Tamaño de página" (Page Size) y en él podemos establecer la "Altura" (Height) y la "Anchura" (Width) de las nuevas páginas. Recordemos que la unidad de medida será la seleccionada en el menú "Opciones/Unidades de medida" (Options/Measurement Units). En el ejemplo de arriba vemos, en centímetros, el tamaño de página por defecto de Finale. Quizá nos interese cambiarlo por el de un A4, 29,7 cm. x 21 cm. En realidad, el programa redondea las medidas, las más cercanas a un A4 son 29,686 cm. x 20,999 cm.
En el margen superior derecho de la ventana tenemos la opción "Escalar página al:" (Scale Page To:). Utilísima opción que nos permite aumentar o disminuir el tamaño de impresión de todos los elementos presentes en la partitura (pentagramas, notas, texto, etc.), según un tanto por ciento del tamaño estándar de Finale, definido como 100 %. El margen de tamaño que nos permite Finale va del 10% al 1000%.
En el recuadro inmediatamente inferior "First Page Drop" podemos introducir un número negativo para conseguir que Finale deje un margen en la parte superior de nuestra primera página. En este margen podríamos escribir el título de la partitura, sin embargo, es preferible establecer el espacio para ello en el recuadro "Primer sistema" (First Staff System) del que hablaremos enseguida.
El recuadro "Márgenes de los sistemas" (Staff System Margins) incluye cuatro recuadros para establecer el margen superior (Top), inferior (Bottom), izquierdo (Left) y derecho (Right).
El recuadro inferior izquierdo está nombrado "Márgenes de página impar" (Left Page Margins), no obstante, si no tenemos validada la casilla "Facing Pages", estos márgenes afectarán a todas las páginas de la partitura. Si utilizamos nombres para definir los instrumentos de cada pentagrama, será conveniente aumentar el margen izquierdo en 2,02 cm o más.
También es usual que necesitemos un espacio encima del primer pentagrama para incluir el título, autor, etc., de la partitura. Para ello podemos modificar la casilla "Drop" del recuadro "Primer sistema" (First Staff System), donde introduciremos un número negativo (por ejemplo -5,001 cm). Si utilizamos la opción de incluir los nombres de los instrumentos en la partitura, necesitaremos establecer un sangrado para el primer pentagrama, que suele incluir el nombre completo del instrumento. Para ello introduciremos un número positivo (por ejemplo 2,575 cm) en el recuadro "Sangrado" (Indent) de este recuadro.
Todos estos parámetros podemos repetirlos en la ventana que aparece cuando seleccionamos el menú "Opciones/Parámetros de documento/Formato de página para partichelas..." (Options/Document Settings/Page Format for Parts...).
Con la opción "Formato de página" podríamos también establecer el tamaño de la página para imprimir en formato apaisado. Obviamente, tendríamos ahora que permutar los parámetros a introducir en el recuadro "Tamaño de página" (Page Size). A la hora de imprimir, si nuestra impresora no permite la introducción del papel de forma apaisada, tendremos que configurar la impresora para que imprima de este modo. Para ello seleccionaremos el menú "Archivo/Configurar impresora..." (File/Printer Setup...), lo que hará que se muestre la siguiente ventana:
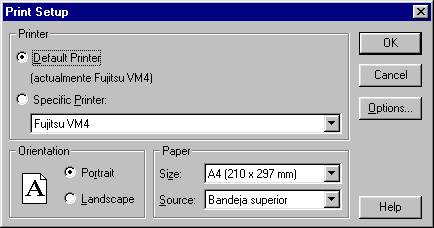
Aquí deberemos validar la casilla "Apaisado" (Landscape) del recuadro "Orientación" (Orientation).
 23.2 Redefinir páginas 23.2 Redefinir páginas
Como ya dijimos, los parámetros introducidos en la ventana "Formato de página" afectan sólo a las páginas nuevas. Cuando abrimos una plantilla, al menos existe ya una página en la que no influirán estos cambios. Para aplicar estas preferencias globales a las páginas ya creadas, deberemos utilizar la herramienta "Maquetación de la página" (Page Layout Tool).
Cuando seleccionamos esta herramienta (ver ilustración), nuestro documento cambia automáticamente a modo página (en caso de no estar ya en él) y nos aparece un nuevo menú llamado "Maquetación" (PageLayout). Si seleccionamos la opción "Maquetación/Redefinir páginas/Todas las páginas" (PageLayout/Redefine Pages/All Pages), conseguiremos aplicar todos los parámetros del "Formato de página" a las páginas de nuestro documento. En esta operación se perderán todas las ediciones que hubiésemos hecho con la herramienta "Maquetación de la página", algo que nos advertirá Finale antes de proceder a la ejecución del comando.
El comando "Redefinir páginas" además de a "Todas las páginas" (All Pages), puede aplicarse a Página actual" (Current Page), a las "Páginas impares" (Left Pages), a las "Páginas pares" (Right Pages) o a las "Päginas seleccionadas..." (Selected Pages...). Como se deduce de los puntos suspensivos, esta última opción abre una nueva ventana donde podemos seleccionar las páginas a las que afectará la operación:
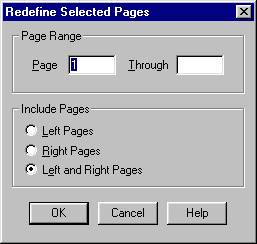
23.3 Establecer los parámetros de página con la herramienta "Maquetación de la página" (Page Layout Tool)
Finale también permite establecer unos parámetros similares a los de la ventana "Formato de página para partitura" (Page Format for Score) —ver punto 23.1— con la herramienta "Maquetación de la página" (Page Layout Tool). Si la seleccionamos y hacemos clic en la partitura, nos aparece la ventana de "Maquetación" (Page Layout):
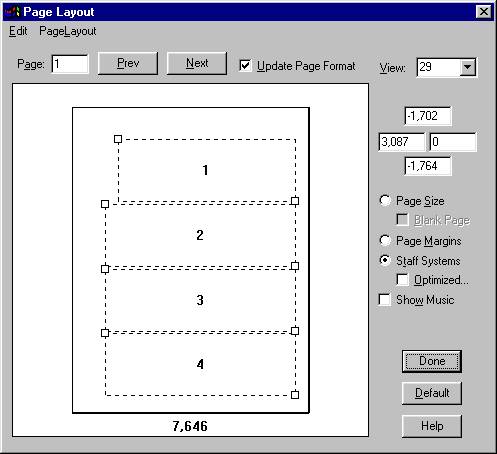
Aquí podemos trabajar con la página de una manera "visual". En el recuadro superior izquierda vemos el número de la página con la que estamos trabajando, escribiendo el número que deseemos en ese recuadro cambiamos de página, cosa que también podemos hacer con los botones "Anterior" (Prev) y "Siguiente" (Next).
Como podemos observar en los comandos de la parte derecha, en esta ventana podemos ajustar el "Tamaño de la página" (Page Size), establecer los "Márgenes de la página" (Page Margins) y realizar diferentes ediciones con los "Sistemas de pentagramas" (Staff Systems). Para cada una de estas tareas deberemos validar la casilla correspondiente.
En el menú "Maquetación" (PageLayout) de esta ventana, podemos establecer a qué páginas afectarán los cambios, con unas opciones similares a las tratadas en el punto 23.2.
A veces puede sernos útil validar la casilla "Mostrar música" (Show Music), con lo que Finale nos presentará una vista preliminar del aspecto que tendrá la página, con los caracteres musicales incluidos.
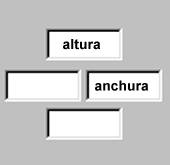 23.3.1 Tamaño de la página 23.3.1 Tamaño de la página
Si validamos la casilla "Tamaño de página" (Page Size), se nos mostrará en el recuadro principal de esta ventana la representación gráfica de la página en la que estemos trabajando, la escala de visión nos aparece en el recuadro "Visión" (View). Ahí podemos modificar la escala, seleccionando un valor de una lista desplegable, o introduciendo el número con el teclado. En los cuatro casilleros inmediatamente inferiores, nos aparecen las dimensiones de lo representado en el recuadro principal. La unidad de medida será la seleccionada en "Opciones/Unidades de medida" (Options/Measurement Units).
Podemos modificar el tamaño de la página, introduciendo los valores de altura y anchura que deseemos en los casilleros correspondientes, o bien arrastrando el "handle" de la representación de la página en el recuadro principal. Al arrastrar el "handle", podemos usar la técnica ya conocida de pulsar previamente las mayúsculas, para "congelar" la dirección del primer movimiento efectuado. Podemos mover la página arrastrando desde un punto diferente al del "handle".
Una vez seleccionado el tamaño, pulsamos el botón "Hecho" (Done), con lo que regresamos a la partitura. Si lo que queremos es que la página con la que estamos trabajando, tenga el tamaño que tenemos establecido en la ventana "Formato de página para partitura" (ver punto 23.1), entonces deberemos seleccionar el "handle" de la representación de la página en el recuadro principal y pulsar el botón "Default".
Si queremos establecer desde aquí el tamaño de la página por defecto, hacemos los cambios oportunos, validamos la casilla "Actualizar formato de página" (Update Page Format) y pulsamos en "Hecho". Como podemos comprobar, los valores de altura y anchura se han copiado en la ventana "Opciones/Parámetros de documento/Formato de página para partitura...".
Cada vez que efectuemos un cambio en la maquetación, será conveniente actualizarla mediante el comando "Editar/Actualizar maquetación" (Edit/Update Layout) de esta ventana, su atajo de teclado es "Ctrl U".
© Julio Gimeno García 1998
Anterior
|
|
|